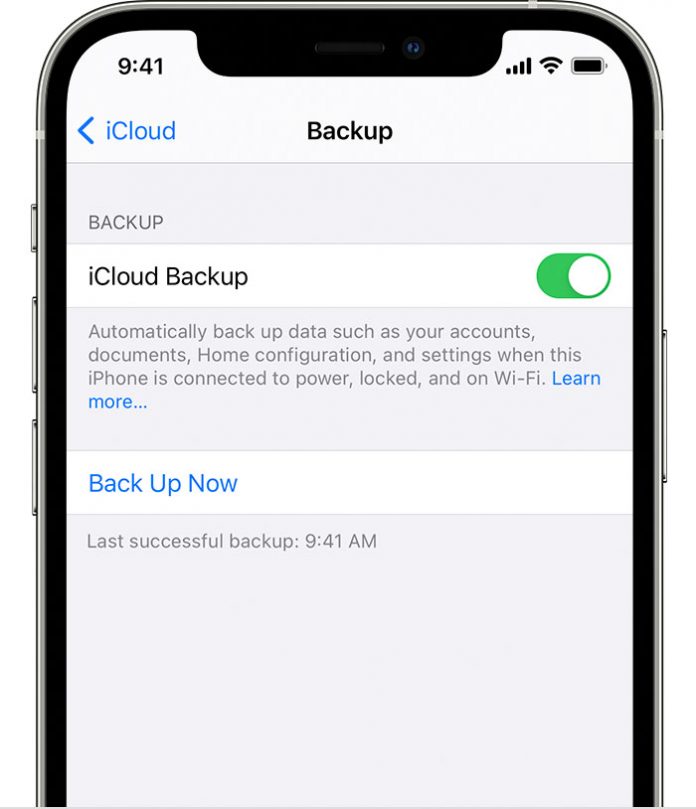How to backup iPhone to iCloud: There was a time when smartphones were only used for making calls and sending messages. But now they assist in office work and act as the main source of entertainment. Smartphones have all your data, including photos, videos, documents, passwords, and the list goes on. So it is essential to back up this data to avoid any loss.
If you are an iPhone user and also thinking of Backup your data from your iPhone to iCloud, here is a guide:
- First of all, connect your phone to wi-fi.
- Click on Settings and go to iCloud.
- Select iCloud Backup.
- Now all the data on your device will be backed up. This includes photos, videos, SMS text, settings, iMessage, app data, MMS messages, home screen, and ringtones. Do not turn off wi-fi or mobile data until the process ends.
- If the storage is full and there is no more space to backup data, click on Buy More Storage to purchase more space.
iCloud does not Backup purchased apps, books, and movies. Initially, you have 5GB of storage space per Apple ID. Isn’t it a very low space? But do not need to worry as Apple allows you to purchase more storage.
How to Speed Up iPhone Backup to iCloud?
It can be a very slow process when you back up the iPhone to iCloud or iTunes. It may take hours and hours, leaving you frustrated. You may even end up canceling it. To avoid this, here are some tips to speed up the backup process:
- Remove unused apps and their data.
- Delete new media, mainly videos, as they occupy more space than photos and music.
- An additional benefit of Apple’s iCloud is that it only backs up newly added stuff, not the previously backed up one. So by setting up backups frequently, you can increase the speed of Backup because there will be fewer files every time.
- Make sure that the wi-fi connection you are connected to for backups is fast.
- Always use a good-quality USB wire. It will increase the speed.
Backup iPhone to iTunes
- Open the iTunes app.
- Connect your device to your MAC.
- A message can appear that asks for Trust this Device (or any similar option) or the device’s passcode. Follow the steps that appear on the screen to sort this out.
- Choose iPad, iPhone, or iPod when you see it in iTunes.
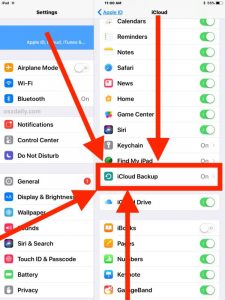
Backup iPhone to Windows
Well, it is the most simple process.
- Attach your iPhone to Windows PC.
- In the iTunes app on the computer, select your iPhone.
- Go to the option of Summary.
- Tap on Back Up Now.
- Choose Encrypt Local Backups to encrypt all your backups. Tap on Set Password after typing your password, and it’s all done.
If you want to see your backups on the PC, go to Edit. Now choose Preferences and tap on Devices. The backups that you encrypted will also appear in the list of backups and have a lock icon. You have to set up wi-fi syncing if you desire to connect an iPhone to a PC wirelessly.
Also read: how to permanently delete Instagram.